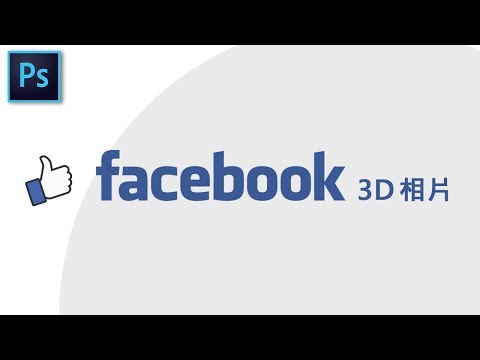
哈啰,大家好
Facebook 在去年年底的时候
推出了 3D 相片的功能
让持有双镜头手机的用户
能够拍摄有趣的 3D 相片
而就在上个月
这个功能已开放给所有网页版的脸书使用者
我们只要透过一些简单的步骤
就可以将你手上的相片
转变成一张生动有趣的 3D 相片喔
我用一个简单的范例
来说明一下 3D 相片的原理
你可以从今天下载的练习档中
开启这一张背景图片
接着我利用「文字工具」
在画面中输入 3D 两个字
在工具列的左侧
你可以选择自己喜欢的字型
文字的大小我设为 500
颜色保持目前的白色
我另外将这个文字
套用一个简单的浮雕效果
浮雕的类型我设为「雕凿硬边」
尺寸为 6 像素
设定完毕之后
我将目前的图档执行储存
图片的格式你可以设为 JPEG 或是 PNG
那么我们要如何将这张图片 3D 化呢?
脸书所采用的方式
是利用所谓的「景深图」来进行合成
景深图的原理是利用不同深浅的灰阶
来决定相片中每一个人物
或物体距离相机的位置
以脸书来说
颜色愈深则代表这个物体距离相机愈远
颜色愈浅则代表距离愈近
因此,如果我希望这个图档在 3D 化的时候
背景放在最后面
而文字放在最前
那么我们可以到图层面板内
新增一个空白图层
然后将前景色设为黑色
再按下快速键 Alt + Delete
来将黑色填满整个画面
代表这片背景是位于景深图中的最底层
至于前方的文字
我们可以按住 Ctrl 键不放
点击文字图层的图标来建立一个选取区
再将这个范围填上白色
代表景深图的最前方
接着,我到「档案」选单中执行「另存新档」
脸书对于景深图
有一个特别的命名规范
就是它的档名前面
必须和原始图档相同
而后面必须加注底线和 depth
准备好这两张图片之后
我们就可以打开脸书的页面
将这两张图档同时拖曳到贴文的对话框
脸书就会开始进行 3D 相片的合成
不出几秒的时间
我们就可以看到制作好的 3D 相片啰
不过,目前的 3D 相片存在着两个问题
第一,比起原始图档
目前 3D 文字的边缘显得较不平滑
对此我们可以回到 Photoshop 内
按下 Ctrl 键再次叫出文字的选取区
接着针对这个范围执行「修改」
「扩张」来将选取区略为放大
使其能完整地包覆文字的边缘
然后按下快速键 Alt +Delete
将多出的范围同样补上白色
再按下 Ctrl +D 取消目前的选取
至于第二个问题
则是当我们以较大的角度来转动 3D 相片时
文字的周边会产生破图的情形
这个问题的成因
是因为景深图的明暗对比过高
导致 3D 图档在某些视角
有时会缺乏必要的影像资讯
解决这个问题的其中一个方式
是在 Photoshop 里面
新增一个「亮度/对比」的调整图层
并且在面板中勾选「使用旧版」
再将「对比」数值降低到 – 70 左右
如此,我们就可以将新的景深图再次进行储存
并且连同原始图档上传到脸书
那么先前的破图情形就不会再发生啰
OK,接下来我们来看
这一张图片的景深图应该要如何绘制
图片中地平线以上的天空
显然我们可以填上黑色
代表景深图中最远的地方
至于地平线以下的路面
除了道路左侧的路牌之外
则是一段由近到远的空间
因此这边最适合用来上色的工具
非「渐层工具」莫属
我将前景和背景色还原为预设的黑跟白
然后我将滑鼠游标移到地平线的位置
垂直向下拖曳来产生黑白的渐层
另外道路旁边的路牌
我们也必须将它独立出来进行上色
以定义它在空间中的位置
所以我到工具列启用「笔型工具」
沿着路牌的轮廓描绘路径(注1)
路径完成后我按下快速键 Ctrl +Enter
将路径转换为选取区
再回到图层面板
将景深图恢复为显示的状态
由于路牌所坐落的位置
是位于地面的这一块区域
因此我利用「滴管工具」在此处进行取色
再按下快速键 Alt +Delete
将这个色彩填满路牌
于是我们就可以执行「另存新档」
来储存目前的景深图
并且将这两张图片同时上传到脸书
就可以产生一张很具有立体感的 3D 相片啰
最后,我们再花一点时间
完成今天的最后一张景深图
依据同样的制作逻辑
我们必须替人物和背景
填上不同层次的灰阶
来定义他们在空间中的位置
因此,我叫出「快速选取工具」
利用滑鼠拖曳的方式来选取人物
选取好之后
我按下快速键 Ctrl +J
将人物复制到新的图层
接着,我在 Photoshop
开启资料夹中的两张樱花图片
我切换到色版面板
按住 Ctrl 键不放点击红色色版的缩图(注2)
来将目前的白色范围转换成选取区
然后我回到图层面板
按下 Ctrl +C 执行「复制」
再切换到女生的图档按下 Ctrl +V 贴上
为了让花瓣有些透光的感觉
我将樱花图层的混合模式设为「滤色」
再将它拖曳到人物图层的下方
使人物在前、花瓣在后
接着,我开启另一张樱花图档
同样按住 Ctrl 键
将它的红色色版转换为选取区
然后将这些花瓣复制
贴上到同一个人物图档
混合模式一样设为「滤色」
而图层顺序则是在人物之前
完毕后我执行「另存新档」
来储存目前的合成影像
这一次我打算使用四个不同层次的灰色
来指定这些图层的前后顺序
我新增一个空白图层
先填上一个黑色来做为最远的背景
然后依照「由远至近」的顺序
按住 Ctrl 键不放
点击人物后方的樱花来读入选取区
将前景色改为深灰色
按下 Alt +Delete 将深灰填入到这些花瓣
接着我往上一层
按住 Ctrl 键将人物转换为选取区
并且将这个范围填上一个较浅的灰色
至于最上层的花瓣
我则是填上白色
代表空间中最前面的位置
同时为了预防破图的可能性
我同样新增一个「亮度/对比」的调整图层
把「使用旧版」的选项勾选起来
然后将「对比」值降低到 -60 左右
如此,我们就可以将这张景深图
执行「另存新档」
并且将这两张图片拖曳到脸书的贴文对话框
就可以得到一张层次分明
诗情画意的 3D 相片啰
OK,那今天我们就说到这里
我们同样下回再见,拜拜